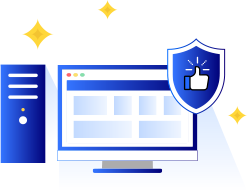
99% Uptime Guarantee So don't worry about the uptime you are always going to get the best.
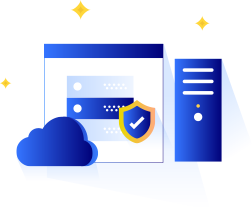
Safe And secured Our web hosting is fully secured beacuse of our advanced security System.

Our experts are always available for your help feel free to ask us anything.

The High performance cloud platform ever
Starting at

The ideal solution for corporate websites and larger blogs
Starting at

The High performance cloud platform ever
Starting at

The High performance cloud platform ever
Starting at

The ideal solution for corporate websites and larger blogs
Starting at

The High performance cloud platform ever
Starting at

How to set up email forwarding for your domain name:
In order to set up Email Forwarding for your domain name, please do the following:
1. Sign into your web-hostseo account (The Sign In option is available in the header of the page).
2. Select Domain List from the left sidebar and click on the Manage button next to your domain:
3. Navigate to the Advanced DNS tab at the top of the page:
4. Find the Mail Settings section and select Email Forwarding from the drop-down menu. MX records will be set automatically once you Save all changes:
NOTE: The SPF record shown in the screenshot above is needed for free email forwarding to function, thus, it cannot be deleted.
Once MX records are set, you need to create your forwarding email addresses.
5. Choose the Domain tab on top of the page and scroll down to the Redirect Email section. Click on the Add Forwarder button:
6. Fill in both the Alias and Forward to fields with the corresponding information and click on the checkmark icon to save the changes. Alias is the name of your forwarding mailbox. For example, if you are forwarding all emails sent to [email protected] to your destination email address, you will need to put admin in the Alias field (it is also possible to forward the same alias to several email addresses).
Make sure that the Forward to field contains your full destination email address as well.
Please allow about an hour for newly created mailboxes to be completely set up on the forwarding mail server. After your settings have been activated, you will be able to test your mail service.
NOTE: Delivery of test emails sent from the same email address that is set as Forwarded to will most likely fail. Thus, please use another email address when testing the email forwarding service